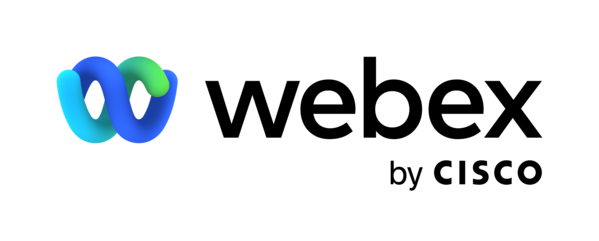Login with your account into Webex Control Hub:
https://admin.webex.com/overview
Go to WorkSpaces and create 2 workspaces:
- Visitor
- Pod
Go to the devices and add devices into appropriate workspace.
Go into workspace and provide API access to Integrator user for all the devices that need to be controlled by LiteScapeVisitation app. Please work with Cisco Integrator and LiteScape Support.
You also need to remove buttons from the Video endpoints if you dont want to allow that on exposed touch displays:
https://help.webex.com/en-us/article/nci847eb/Remove-Default-Buttons-from-the-User-Interface-of-Webex-Boards,-and-Room-and-Desk-Devices
LiteScape Visitation can only be installed by LiteScape Professional services on customer provided Windows 2022 server. Windows server can reside in customer internal environment or customer private cloud. LiteScape does not host this application in the cloud.
There is 2 methods of connecting LiteScape Visitation app to customer Webex Organization:
1. Integration-Integrations are how you request permission to invoke the Webex REST API on behalf of another Webex user. To do this in a secure way the API supports the OAuth 2 standard which allows third-party integrations to get a temporary access token for authenticating API calls instead of asking users for their password.
To create Integration and acquire Access Token that needs to be added into LiteScape configuration on LiteScape server. This can be done through: https://developer.webex.com/docs/integrations
2. Service App-Service apps enable you to request admin permission to use Webex REST APIs, reducing dependence on a single user’s authorization and mitigating any associated risks to your app. Instead, the actor for the API calls is a powerful machine account provisioned in the customer’s org, ensuring your business automation flows will continue to run smoothly.
Full Admin Authorization of a Service App
To authorize a service app:
- Log in to your organization’s Control Hub (https://admin.webex.com).
- Find the Service App you want to authorize. Service Apps can be found under Management > Apps > Service Apps. If you cannot see the Service App in question, you need to ask the developer to have them submit for Admin Authorization or App Hub submission You can click the Service App and will see the service app’s description, developer info, and requested scopes.
- When ready to authorize the Service App, click Authorize followed by Save. Your name is shown as the authorizing user in Control Hub. An entry in AdminAudit events is also created, documenting who authorized the Service App.
- Optionally, you may also wish to inform the developer that you have authorized their Service App.
This page has further details on how it can be done. If you have further questions or need anything else, please let us know.
Please contact LiteScape at support@litescape.com for further instructions.